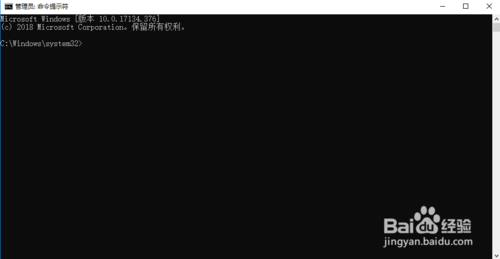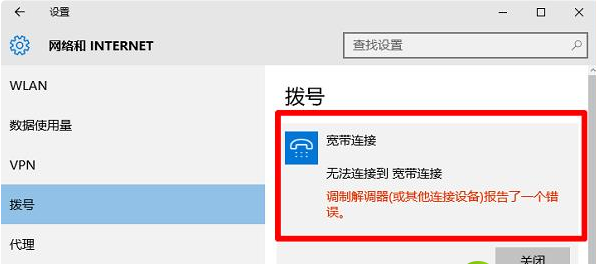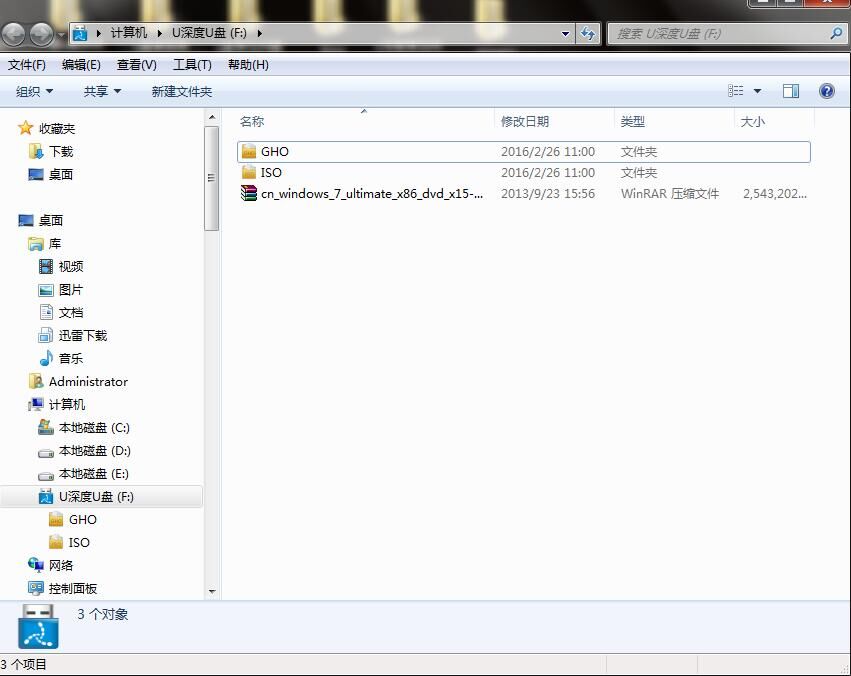什么是硬盘分区?如何使用U盘对硬盘进行分区?如何使用udeepin USB启动盘制作工具为新的硬盘分区制作USB启动盘?通过下面的如何使用U盘对硬盘进行分区的教程,我们将教您如何使用U盘启动盘对硬盘进行分区,让您体验U盘启动盘带来的强大功能。
如何使用U盘启动盘快速对电脑进行分区:
准备一张准备好的U盘启动盘,然后将U盘启动盘插入到需要硬盘分区的电脑中,重新启动电脑,当出现电脑启动画面时,使用启动快捷键启动U盘,输入Go到U-deep U盘启动主菜单界面,然后将光标移动到“[03]运行U-deep Win03PE2013增强版”选项并按回车键确认,如下图:
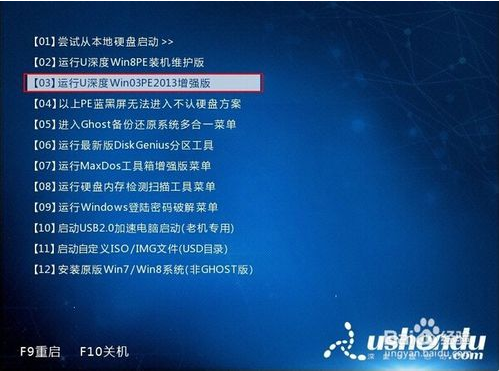
进入winpe系统后,打开桌面上的分区工具Diskgenius,在打开的工具窗口中找到快速分区选项并用鼠标左键打开,如下图:

在接下来弹出的快速分区窗口中,我们可以在分区数量中选择硬盘分区的数量。在高级设置中,我们可以调整每个划分的硬盘分区的大小,并更改下面的“将分区对齐到此扇区数的整数倍”。勾选删除(SSD用户请勾选此选项),全部选择完毕后按确定,如下图:
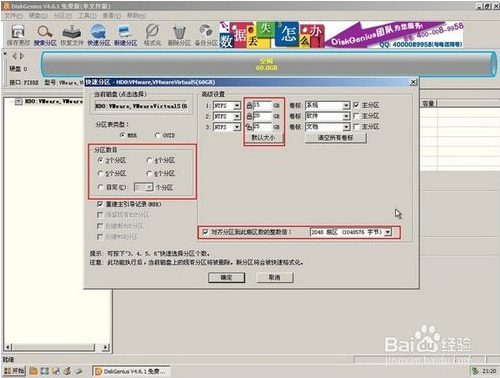
然后分区工具diskgenius开始针对我们设置的参数进行硬盘分区工作。下图为硬盘分区的执行流程:

硬盘分区完成后,分区工具会自动为每个划分的硬盘分区分配一个盘符标识。我们可以等待盘符分配完成,如下图:

以上介绍的是U盘深度电脑硬盘快速分区的具体操作过程。不知道你学会了没有。如果你也遇到这样的问题,可以按照小编介绍的方法自行设置。我希望它能帮助你解决它。提问,谢谢!更多教程信息请关注我们的系统世界网站~~~~